A Windows Update megállítása a számítógép automatikus újraindításáról

Sherilyn Boyd | Szerkesztő | E-mail
Videó: A Windows Update megállítása a számítógép automatikus újraindításáról
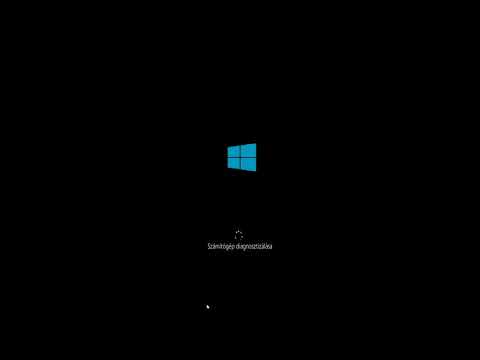
2024 Szerző: Sherilyn Boyd | [email protected]. Utoljára módosítva: 2023-12-16 09:39

Kevés bosszantó alapértelmezett beállítás van, mint a Windows fejlesztők, akik a Windows Update alapértelmezését választották, hogy automatikusan újraindítsák a számítógépet, és nem nyújtanak semmilyen nyilvánvaló módot az automatikus újraindítások letiltására a Windows frissítése után. Biztos, hogy "elhalasztják "Gomb, ami felbukkan, de ez nem túl jó, ha előfordul, hogy kilép a számítógépről, amikor felbukkan, hogy tájékoztassa arról, hogy újraindul. Sokszor dolgoztam egy cikken vagy egy szoftveren, és szünetet tartok, hogy menjen el egy snacket, csak hogy jöjjön vissza, és látja a számítógépem automatikusan újraindul, elveszít egy részét, vagy néha az összes munkámat. Én is szoktam megnyitni több jegyzettömb ablakok ideiglenes jegyzeteket egy cikket vagy hasonló, hogy soha nem azt jelentette, hogy menteni, hogy elveszik az ilyen esetekben. Vagy olyan esetekben, amikor a számítógépe egy éjszakán át hagyta el a nagy fájlokat, például néhány webhelyadatbázisomat, csak azért, hogy másnap reggel látja, hogy a Windows újrakezdte a közepes átvitelt, így most újra kell csinálnom.
Szerencsére van néhány módja arra, hogy beállíthassa a dolgokat, hogy a Windows nem tudja automatikusan újraindítani a számítógépet a Windows frissítése után. Az első mód az, hogy egyszerűen telepítsen néhány olyan szoftvert, mint például az ingyenes Shutdown Guard alkalmazás, amely megakadályozza, hogy a legtöbb számítógépen lévő alkalmazás leállítsa a Windows rendszert, beleértve a Windows Update szolgáltatást is.
A második módszer a Windows automatikus újraindítása csak a Windows Update beállításainak módosítására szolgál, hogy csak frissítéseket töltsön le, de ne telepítse őket addig, amíg el nem mondja (Start -> Keresés a Windows Update és nyissa meg -> válassza a "Beállítások módosítása" -> majd válassza ki a legördülő menüből a "Frissítések letöltése, de Engedje meg, hogy mikor kell telepíteni". Ez a két megoldás jobban működik a Windows "Home" vagy "Home Premium" verziói számára.
Azok számára, akiknek a Windows "Professional" vagy "Ultimate" kiadásaik vannak, a Windows Update legelső módja a számítógép automatikus újraindításának legegyszerűbb módja a Windows rendszerleíró adatbázisának vagy csoportházirendjének kis módosítása. Ez a két módszer kissé megfélemlítő lehet a nem technikusok számára, sőt általában nem szabad módosítani ezeket a beállításokat, hacsak nem tudja, mit csinálsz, de ebben az esetben a csípések meglehetősen egyszerűek.

-
Windows XP:
- Start -> Run -> és írja be: gpedit.msc és nyomja meg az enter billentyűt
- Most végezd el az alábbiakat: Helyi számítógép-házirend -> Számítógép konfigurálása -> Felügyeleti sablonok -> Windows-összetevők -> Windows Update
- Most kattintson duplán a "Nincs automatikus újraindítás az ütemezett automatikus frissítések telepítéséhez"
- A megjelenő párbeszédpanelen válassza az "Engedélyezett" lehetőséget, majd kattintson az "OK" gombra.
-
Windows Vista / 7:
- Indítsa el -> keresse meg a gpedit.msc vagy a Keresés futtatását, jelölje ki, majd írja be a gpedit.msc parancsot
- Most végezze el a következőket: Számítógép konfigurálása -> Felügyeleti sablonok -> Windows összetevők -> Windows Update
- Kattintson duplán a "Nincs automatikus újraindítás az ütemezett automatikus frissítések telepítésekor"
- A megjelenő párbeszédpanelen válassza az "Engedélyezett" lehetőséget, és kattintson az "OK" gombra.

- Start -> XP esetén válassza a Futtatás parancsot, írja be a regedit parancsot, majd nyomja meg az Enter billentyűt, a Vista / 7 keresés regedit parancsára és nyissa meg
- Most végezze el a következőket: HKEY_LOCAL_MACHINE -> SZOFTVER -> Irányelvek -> Microsoft -> Windows -> WindowsUpdate
- Jobb egérgombbal kattintson az ablak jobb oldalán, ahol a "(Alapértelmezett)" felirat látható REG_Z "billentyűt, majd nyomja meg az Új -> DWORD (32-bit) értéket, és nevezze el NoAutoRebootWithLoggedOnUsers
- Kattintson a jobb egérgombbal a NoAutoRebootWithLoggedOnUsers elemre, és válassza a Módosítás parancsot, majd adja meg az 1 értéket, ami "igaznak" felel meg.
Nyilvánvalóan, ha bármelyiket végrehajtja, győződjön meg róla, hogy rendszeresen indítsa újra a számítógépet, amikor a frissítések telepítése megtörtént. Vagy ha az automatikus frissítések automatikus leállítása megáll, győződjön meg róla, hogy rendszeresen telepíti őket és újraindul. Győződhet meg róla, hogy minden Windows-frissítés telepítve van a gépen, így megakadályozhatja, hogy számítógéped vírussal és hasonlókkal fertőzött legyen, és általában segít stabilabbá tenni a hibák javításának köszönhetően. Sok ilyen frissítés megköveteli, hogy a számítógép újrainduljon, így hatással van, ezért fontos, hogy ezt tegye, lehetőleg akkor, ha azt szeretné, hogy újrainduljon, és ne, ha a számítógépem szeretné. 🙂
Ajánlott:
Vajon a középkorú emberek valóban elhagyták-e a fekáliat a Windows rendszeréből?

Aaron H. megkérdezi: Mielőtt a szennyvízcsatorna-rendszerekbe kezdtek volna, Angliában az emberek tényleg dobálják el az utcájukat? Bár a középkori britek nem voltak a legtisztább tételek a modern szabványok szerint (habár a közhiedelemmel ellentétben, néhány jól ismert kivételtől eltekintve általában valamilyen formában vagy más viszonylag rendszeresen fürödni), az a gondolat, és dömping félig
Az a lenyűgöző út, melyik repülőgéppel járó oxigénmaszkok működnek, miért nem a repülőgép Windows rendszerint összehangolják a helyeket és többet

Ezen a héten a "legjobb" YouTube-csatornánkban megnézzük, hogy az oxigénmaszkok hogyan működnek a repülőgépeken, mivel nem kapcsolódnak oxigéntartályokhoz, ezért a repülőgépek ablakai általában nem illeszkednek megfelelően az ülésekhez, ahol a " csirke csikk "jött, a háború a világok tömeges pánik, hogy soha nem történt valójában, és hogy Pilates
Miért nem a Windows igazodik a helyiségek soraihoz a kereskedelmi repülőgépeken?

M. Silverman megkérdezi: Miért nem illeszkednek az ablakok az asztalok soraihoz? Míg a repülőgépgyártók tervezik a repülőgépeket az általános sorpozícionálással és az emelkedéssel (az egyik helyről az ugyanazon a ponton az első vagy a hátsó ülésre mutató mérés) szem előtt tartva, az ablakok gyakran az ülésekkel szegélyezik, a tervezők pontos





















